At school, you may need to install only the apps specified by the school on Chromebooks that students use, or control Chrome extensions. It is necessary to prohibit students from visiting harmful sites on Chromebook.
G Suite administrator can create and control policies for users who use Chromebooks.



Sample 2: Forcing administrators to automatically install apps and extensions to users in the "Sales" organization. Device management> Chrome> User settings> Force installed apps and extensions
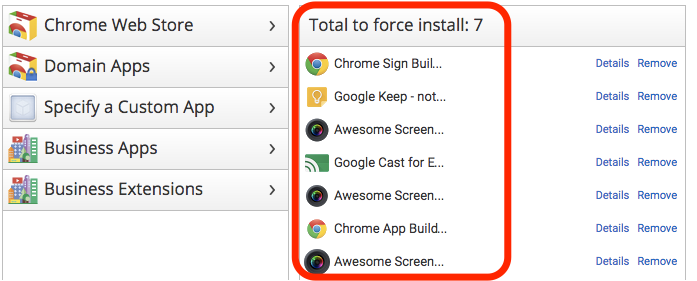
Three apps that are installed by the administrator after installation are automatically installed

Sample 3: User Settings> Startup > Home Button, Forcing the home button to be removed, and forcing the administrator to load the home page at startup

"Home" button forced to disappear from user's browser Automatically display the homepage specified by the administrator at startup.

G Suite administrator can create and control policies for users who use Chromebooks.
- User policies apply regardless of which devices are logged in
- Targeted users in the domain through the Admin Console.
- Control your Chrome browser environment
- Allowed apps and extension controls
- Force apps and extensions to install
- Chrome Web Store Permission Limitations
- Browser environment control - Incognito mode, history, ad hoc mode, safe browsing, malicious sites, remote access client allowed
- Proxy settings
- Control the use of screenshots, block and allow access URLs
- Print control etc.
- Organizations that use G Suite or G Suite for Education users can manage policies in the G Suite Admin console.
- Companies and schools that do not use Google Apps must acquire and manage Chrome Device Management Console licenses.
How to set Chrome policies for users.
As a Chrome administrator for your organization, you can set policies for how people use their Google Account on a Chrome device, an Android device, or the Chrome browser. These policies are cloud-managed, so they apply when signing in from a personal or public device. The policies don't apply to users signed in as guests or with a Google Account outside of your organization (such as a personal Gmail account).
You can also set device-level policies on corporate-managed Windows®, Mac®, and Linux® computers.
Android apps can run on Chrome OS on supported device models only. We are constantly adding support for new devices. To allow your users to run Android apps, you must enable Android apps on supported Chrome devices in your organization.
Before you begin
Set up user policies
Before you begin: To turn the service on or off for select groups of users, put their accounts in an organizational unit.
- Sign in to the Google Admin console.
- From the Admin console dashboard, go to Device management.
- On the left, click Chrome management.
- Click User settings.
- On the left, select the organization to which you want the settings to apply to. Learn moreImportant: Make sure Chrome Management is turned on for this organization.
- Make the settings you want. A
marks settings that don't apply to all devices (click the
for details).
Tip: Quickly find a setting on the User settings page by typing in Search settings at the top. - At the bottom, click Save.Settings typically take effect in minutes. But they might take up to an hour to apply for everyone.
Sample 1 : In Chrome Device Management Console, Device management > Chrome > User Settings > General -> Avatar
Three apps that are installed by the administrator after installation are automatically installed
Sample 3: User Settings> Startup > Home Button, Forcing the home button to be removed, and forcing the administrator to load the home page at startup
"Home" button forced to disappear from user's browser Automatically display the homepage specified by the administrator at startup.
For More information - https://goo.gl/IMl8Bu Kindle Edition

That is great research you have done. It is an exceptionally valuable reference for staying up with the latest with the most recent advanced promoting news.
ReplyDeleteg suite business pricing india
Nice Blog, Gsuite a set of intelligent apps including Email, Docs, Drive, Calendar & More with guaranteed 99.9% Uptime and 10+ Yrs experience plus operating with G Suite Premier Partner for providing 24/7 Customer Support. g suite pricing india
ReplyDeleteNice article
ReplyDeleteClick here:Soap Bubble
Windmill live Wallpaper
Timer Plus
Opera Browser
Peroidic table
4g Lte Only mode