Create & manage supervised users
Supervised users are primarily intended for parents to identify and manage the websites their children visit when they share a single Chromebook at home.
Parents have owner rights, and each child can create a login account for their Chromebook, and the owner can manage the following tasks:
- Identify the websites you've visited.
- Allow or block specific websites.
- Prevent users from installing apps and extensions.
- Make sure users are using SafeSearch (enabled by default).
- Adjust user settings.
What is a supervised user?
Managed users can browse the websites within the administrator-defined scope. Administrators of a supervised user (owner) can do the following in Chrome: Allow or block specific websites Review websites visited by other users manage other settings
Managed users do not need a Google Account. Their settings and data will not be synced to other devices through Chrome sign-in sync. Administered users only apply to this device.
After creating a new supervised user, the administrator can manage the user at www.chrome.com/manage
Add supervised user
- Click the status area where your account picture is displayed, then click Sign out.
- On the sign-in screen, click More> Add supervised user.
- Click ‘Create supervised user’.
- Click the account that will manage the supervised user. This is the account that will be managed by my Chromebook owner.
- Enter your account password and click Next. Enter password for owner account
- Select the name, password, and photo of the supervised user. Where name and password are not your Google Account, but the name and password your supervisor needs to sign in to your Chromebook.
- [Optional] To import an existing supervised user from another computer, click Import existing supervised user.
- Click Next.
- When prompted to confirm that the supervised user was created, click OK.
- Select the name of the supervisor
- Check activity history
- Administration settings
- Allow all websites (except for blocked websites)
- Manage blocked sites
- Set SafeSearch
------------------------
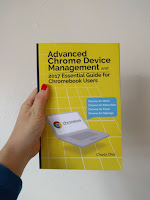
Great blog post... Chrome sign is very easy to use and user friendly. This blog provide best information. Thanks for sharing.
ReplyDeleteThat is great research you have done. It is an exceptionally valuable reference for staying up with the latest with the most recent advanced promoting news.
ReplyDeleteg suite unlimited cloud storage
Nice Blog, Gsuite a set of intelligent apps including Email, Docs, Drive, Calendar & More with guaranteed 99.9% Uptime and 10+ Yrs experience plus operating with G Suite Premier Partner for providing 24/7 Customer Support. g suite pricing india
ReplyDeleteNice article
ReplyDeleteClick here:Soap Bubble
Windmill live Wallpaper
Timer Plus
Opera Browser
Peroidic table
4g Lte Only mode