Chromebook Security
Chromebook provides multiple layers of protection using the principle of "defense in depth." Even if one of the layers of protection is disabled, the other layers remain in effect, so take precautions to protect your data, you can use the Internet a little more peace of mind.
The following security features are built into your Chromebook:
Auto update
The most effective protection against malware is to keep all software up-to-date and to apply the latest security fixes. Existing operating systems provide different software components from different vendors, and update mechanisms and user interfaces are different, which can be difficult to manage. Chromebook automatically manages updates, so they always run the latest and most secure version.
Sandbox
On a Chromebook, all web pages and applications run in a restricted environment called a "sandbox." So when you visit an infected webpage on your Chromebook, it will not affect anything else on your computer, including other tabs or apps. The threat is being blocked.
Self-Test Booting
Your Chromebook will continue to be protected even if malware penetrates the sandbox environment. Every time you start your Chromebook, it will perform a self-check called "self-test boot." If it detects that a system has been misconfigured or damaged in any way, it usually self-heals itself without any extra effort and reverts the Chromebook to a new operating system.
Data Encryption
When you use the web app on your Chromebook, all your important data is stored securely in the cloud. Files such as download, cookies, and browser cache files may remain on some computers. Accessing these files is very difficult on Chromebooks that encrypt data using tamper-resistant hardware.
Recovery mode
If you experience a problem with your Chromebook, you can simply press a button or use keyboard shortcuts to enter recovery mode and restore your operating system to a safe version without errors.
Check out the video below to learn more about the simple and essential steps you can take to improve your security while on the go.
Sometimes a link or email leads to a fake site that locks the browser. These sites are called "robbery sites" or "rogue sites," and make you think that users should pay to continue using their computers. This is not true. After a few simple steps, you can unlock your Chrome browser and use your Chromebook again as usual.
Unlock Chrome browser
- Select your Chromebook from this list and follow the instructions to reset your Chromebook. If your Chromebook is not listed, press Refresh + Power on your keyboard.
- When you sign in to your Chromebook and open the Chrome browser, the Restore window opens.
- Click the X in the top right corner to close the window.
- Note: Do not click Restore. Clicking Restore will reopen the malicious webpage and lock your browser.
- Open a few websites and make sure your browser is working properly.
Securing your Wi-FI Network
Learn more - Chromebook Security
Two-step verification for enhanced security
Gmail and G Suite provide a one-step verification to sign in with the user's email address and password most often used to sign in, and two-step verification to enter the verification code (SMS message / Google OTP / Security key).
2-step verification is the safest way to increase security when using a Google account. Even if user accounts and passwords are leaked, it is the safest method because once again you need to authenticate (send text / Google OTP / Security key) at login.
Why do I need 2-step verification?
- If you use a public PC in a public place, such as an Internet cafe, and log in to Gmail, your account may be automatically saved on the exposed or borrowed PC and leaked to others. 2-step verification prevents this.
- When presenting from outside, it prevents the leakage of account information if you log in using a PC other than your own PC.
- Sometimes Gmail accounts are leaked, preventing you from paying for game items in the Google Play Store without your knowledge.
- Prevent unauthorized use of your Gmail account information through your smartphone
In addition to this, you need to prevent your account information from being leaked for various reasons. To protect you from such information leakage, we offer 2-step verification.
There are four different 2-step verification methods we offer.
- Send verification codes to voice or SMS messages
- Use a one-time password with the Google Authenticator app
- Backup code - use 10 disposable codes
- Use the USB security key
How to set up 2-step verification
- Log in to Gmail and click 'My Account'
- My Account> Sign-In & Security
- Sign-In & Security > 2 Step Verification
- 2 Step Verification > Security Key, Voice or Text Message
An example of using 'security key' for 2-step verification.
I'm using a security key for 2-step verification. This is a security key product certified by Google. Yubico's FIDO U2F key is purchased and used. When I login to Gmail, I need to authenticate to this security key in 2-step, and I login after I press the key with the blue light on the USB port. Once authenticated, my Chromebook does not require a security key for 30 days. When I work on someone else's computer, or open a new incognito window and ask for my security key when I sign in to Gmail.
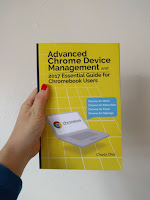
That is great research you have done. It is an exceptionally valuable reference for staying up with the latest with the most recent advanced promoting news.
ReplyDeleteg suite business pricing india
Nice Blog, Gsuite a set of intelligent apps including Email, Docs, Drive, Calendar & More with guaranteed 99.9% Uptime and 10+ Yrs experience plus operating with G Suite Premier Partner for providing 24/7 Customer Support. g suite basic pricing india
ReplyDeleteNice article
ReplyDeleteClick here:Soap Bubble
Windmill live Wallpaper
Timer Plus
Opera Browser
Peroidic table
4g Lte Only mode
It is really helpful article please read it too my blog Best antivirus for Chromebook.
ReplyDeleteIf you are facing problem for SBC Global Services from chrome then visits our website or call us our toll free number +1(866)379-1999
ReplyDeleteFor more information visit us: https://medium.com/@nikjohn2000/how-to-fix-sbc-global-services-call-us-1-866-379-1999-238ae7a97f8a
For more information visit us: https://lets-assists.blogspot.com/2020/01/how-to-fix-sbc-global-services-call-us.html
For more information visit us: https://meganikjohn.tumblr.com/post/190093698162/how-to-fix-sbc-global-services-call-us
If you are facing problem for Facebook notifications not working from chrome then visits our website or call us our toll free number +1(866)379-1999
ReplyDeleteIf you are facing problem for Google chrome keeps crashing from chrome then visits our website or call us our toll free number +1(866)379-1999
ReplyDelete