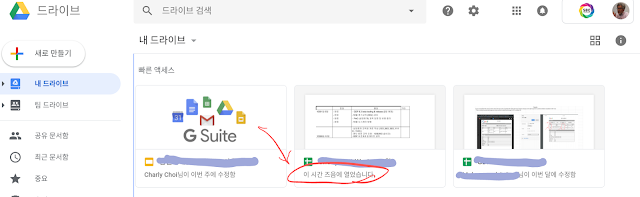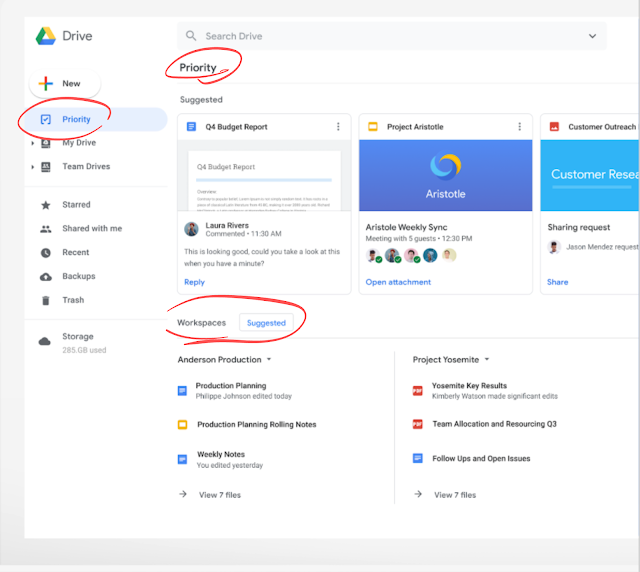----------------------------------------
Update your Chrome OS settings by October 29, 2019 to maintain current user access restrictions.
Dear Administrator,
On October 29, 2019, we will release a new Chrome operating system (OS) version, M-78. This release includes changes to where some settings are managed, allowing for a separation of OS and browser settings and facilitating faster page loading.
What do I need to know?
In the new OS, we’ve taken the single page of settings, which included both Chrome OS and browser settings, and separated them into individual pages. Now you can manage your OS settings in its own window.
You will find all of the same settings you use now in the following locations:
- Chrome OS settings: Open the Settings app. You can also access these settings by opening a browser, and in the address field, type the following URL: chrome://os-settings
- Chrome browser settings: Open the browser, click the three-dot menu, and select Settings. You can also access these settings by opening a browser, and in the address field, type the following URL: chrome://settings
Only OS-relevant pages (chrome://settings/display) have moved to the new URL structure (chrome://os-settings/display)
What do I need to do?
If you’ve restricted access to chrome://settings and its subpages, update your policies to continue to block access to the new chrome://os-settings URL before October 29, 2019.
- Open the Admin console.
- Go to Device management > Chrome > User & browser settings.
- Select the organizational unit that you want to change the URL blocking setting on.
- Scroll down URL Blocking under Content section. Update the URL blacklist text field to include:
- Browser-related setting pages. Example: chrome://settings/passwords
- (New) OS-related setting pages. Example: chrome://os-settings/display
- Note: If you are using your own platform to push GPO policies, you will have to configure URLBlacklist to include the new OS settings page.
If you don't update your settings, pages you wanted to prevent access to may become available for user control.
How can I get help?
If you have additional questions or need assistance, please contact G Suite support. When you call or submit your support case, reference issue number 143349563.
Thanks for choosing Chrome OS.
—The Google Chrome OS Enterprise Team