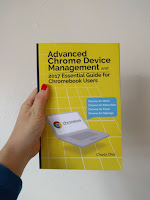Finaly. Google announced Team Drives officially for G Suite Business and G Suite for Education at Next 2017. Here is the more detail information on what the Team Drive is and how to use.
What is Team Drive?
G Suite Business/G Suite for Education
Background
G Suite Business (Unlimited) and G Suite for Education is a new addition to Google Drive. It's a new addition to complement the functionality you need to team-collaborate on your existing Google Drive.
Note: This white paper was completed in December 2016. I have been selected as a beta tester by Google's Early Adopter Program and are based on tests that are only allowed on a domain. It is currently in beta. Google's full release is scheduled for early 2017. The information below is subject to change in the official release version
Constraints on Google Drive
- If the owner of the document or files in the shared folder retires and the administrator deletes the account, all files and documents created by the retiree will be deleted.
- If you've shared Drive folders with Google Groups, you can add new members to Groups. You will need to reshare these new members with the Drive folders or documents that were previously shared with the group.
- The marketing department manager creates a Marketing folder within Google Drive and shares the folder with the Google groups - marketing@mycompany.com. If you currently have 5 members in the markting@mycompany.com group, the Marketing folder will be shared to 5 people. In the future, new employee, Charly, joins the marketing department. It is added as a member to the marketing@mycompany.com. all the materials previously shared with marketing@mycompany.com should be shared to Charly. However, the Marketing folder in Google Drive is not automatically shown on Charly’s Google Drive. The marketing department manager can resubmit the owner of the Marketing folder to Charly.
- There are restrictions on centralized control or team specific drive management functions.
- In Google Drive, all files are managed by the owner created by the individual account. This means that you can not have full ownership of shared folders and all files stored in folders.
- Each individual owns ownership of documents or files created with individual accounts. Files with different ownership can coexist within a shared folder. This makes it difficult to manage the files of each owner.
- If file owners intentionally delete files or move them to another folder, the files will not be visible in other people's folders they share.
- It is difficult to build a form like a centralized controllable file server for a company-wide or team-specific, department-specific.
- After you create a Team Shared Folder, you can not give team members rights to create folders in subfolders and prevent them from being deleted or moved.
- The administrator does not have a way to modify the share permissions of the folders users create. (Sharing permissions can only be changed by the folder owner)
What is Team Drive?
Team Drive is a shared space that allows you to collaborate with your team. This is a new service to complement the functionality you need for team collaboration in your existing Google Drive.
Team drives, like existing Google Drive, can use team drives for all users with G Suite Business (Unlimited) and G Suite for Education accounts.
Administrators can block users from creating new team drives by January 1, 2018, and from then on, all users will be able to create team drives.
With Team Drive, you can freely create and share folders and subfolders just like Google Drive does. However, there is a new rule for sharing as below.
For More Details
----------------------
Kindle Edition-Paperback/eBook -
"Advanced Chrome Device Management & 2017 Essential Guide for Chromebook Users"