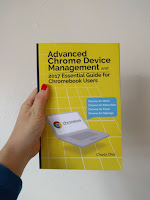Key policy settings for Chrome Device Management
If you're using a Chromebook in a company or school that uses G Suite / G Suite for Education, you may be confused by the difference between user settings and Chromebook device settings.
User settings can be set through admin console of G Suite / G Suite for Education. However, Chrome Device Management console is required for Chromebook device-specific settings. I will explain the differences in detail.
There are more than 150 policies that can be set through Chrome Device Management. The settings can be broadly categorized into five categories - User Settings, Network Settings, Device Settings, Public Session Settings, and Kiosk Settings.
One important aspect of setting up Chrome devices is setting Chrome devices to Public Session, Kiosk Settings, and Single App Kiosk Mode.
For example, if you are using a Chrome device for multiple users, a business center PC, a PC for book searching in a bookstore or library, or a public PC used by several production workers in a production plant for business purposes, Device management is setting this as a public session. You can use your PC without a login in a public session.
A single app kiosk setting lets you run only a single specified app, which only works in full-screen mode. Other apps, including things like regular Internet search, will not be available.
Typically, the most important of the administrative settings in a business or school will be user settings and device settings. Public session and kiosk mode settings are optional depending on your Chromebook usage.
Differences between user and device settings
○ Organizations that use G Suite or G Suite for Education users can manage policies in the G Suite Admin console.
○ Companies and schools that do not use Google Apps must acquire and manage Chrome Device Management Console licenses..
● Device registration and access
● Allow Guest Mode, Login Restrictions (Use only specified users), SSO,
● Chrome OS auto-update control, distribution channel control
● Manage kiosk settings
● Device status reporting
● Scheduled reboot
● Cloud Print Management
● Bluetooth control
● Stop using your device remotely
○ Device policies can only be controlled through the Chrome Device Management console through Chrome device management licensing.
● Each policy is mutually exclusive. - There is no policy that conflicts with each other.
If you're using a Chromebook in a company or school that uses G Suite or G Suite for Educations, you can manage your Chromebook users or set up your network without having to register your device. However, device management or opt-in settings, kiosk settings, device provisioning /deprovisioning, etc. are only available if you have a Chrome Device Management license.
Companies that use Chromebooks without G Suite will need a Chrome device management license to manage their Chromebooks and manage their users.
Management topics
|
G Suit /GSuite for Education Admin Console
|
Chrome device management console
|
User Settings
|
O
|
O
|
Network Settings
|
O
|
O
|
Device Settings
|
X
|
O
|
Public Settings
|
X
|
O
|
Kiosk Settings
|
X
|
O
|
Device Provision/Deprovision
|
X
|
O
|